
전체적인 과정은 일반적인 CD롬 설치나 USB부팅 설치 과정과 동일 하다
단지 다른 부분은 가상의 BIOS/가상의 CD롬을 사용 한다는것 말고는 과정은 동일 하다
여기서는 부팅 순서를 가상의 CD롬으로 설정하고 설치할 OS의 iso파일을 연결하고 설치를 위한 부팅을 진행한다
[1]. SSH 시작
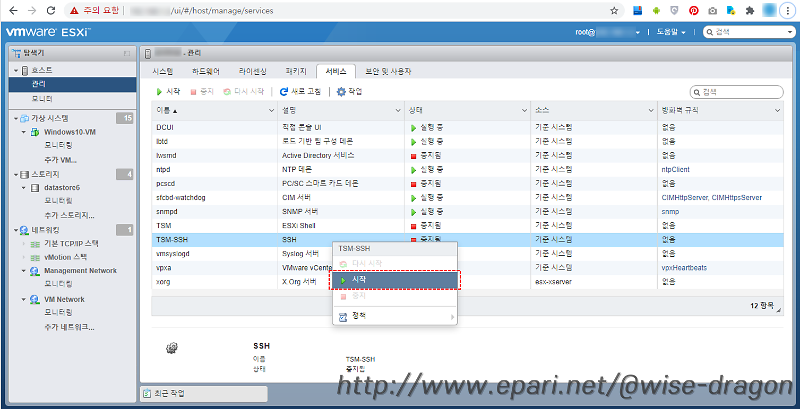
- SSH서비스를 시작해서 SSH접속을 허용한다.
[2]. WinSCP로 업로드
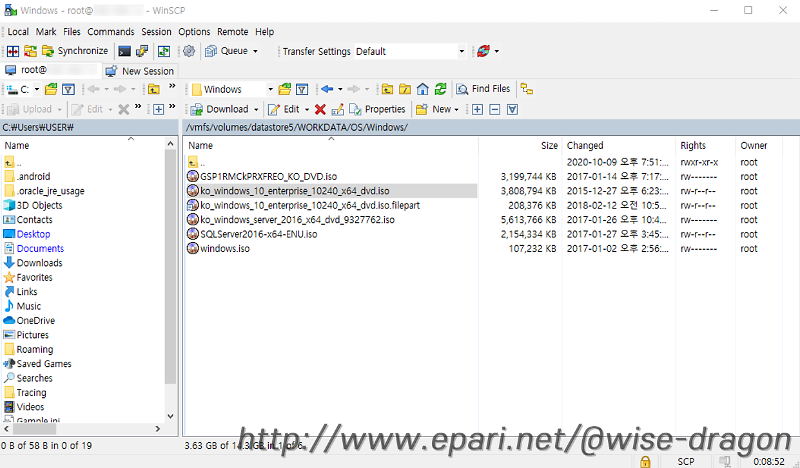
- 윈도우 설치 iso파일을 선택하여 업로드 진행
[3]. 설정 편집
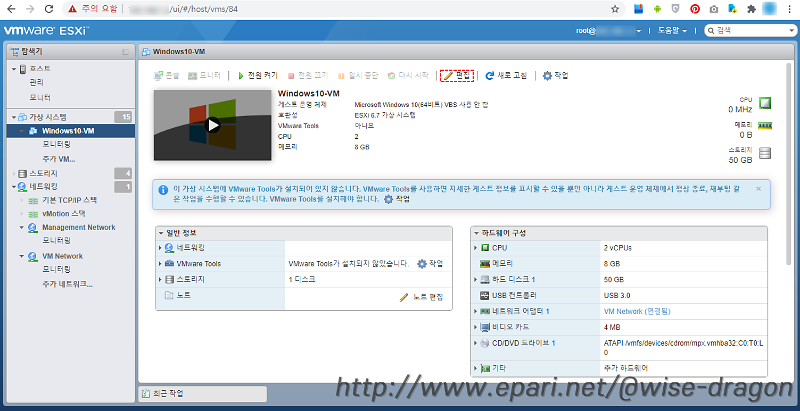
- VM 설정 편집 : 생성된 VM에서 설정 편집을 클릭
[4]. CD/DVD Iso 파일 선택
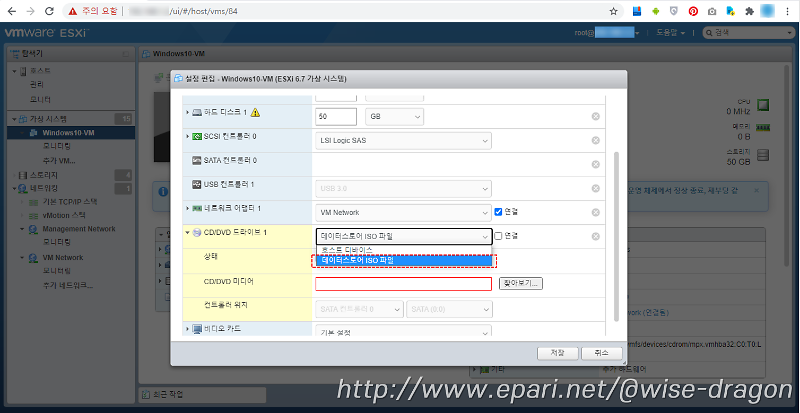
- CD롬 유형을 선택 (데이터 스토어 iso 파일)
[5]. CD/DVD Iso 파일 선택
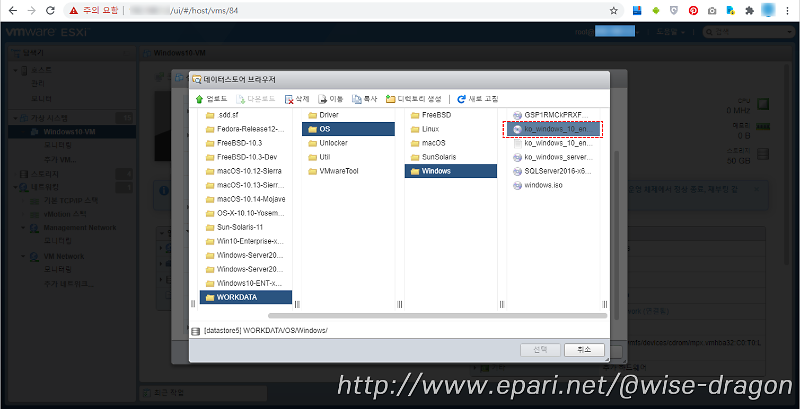
- 업로드된 iso 파일 선택
[6]. CD/DVD 연결 설정
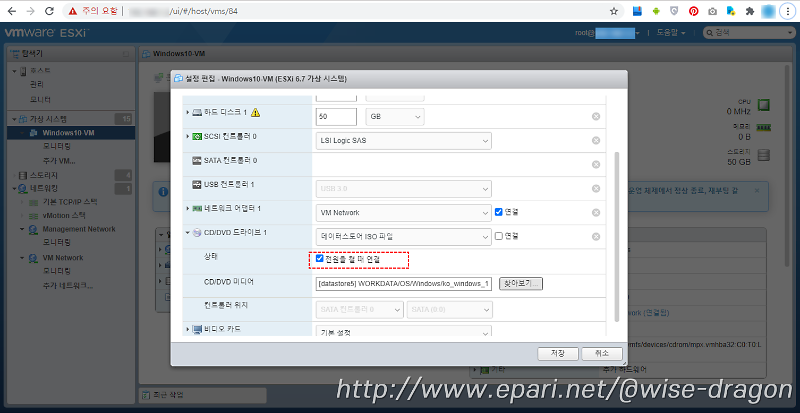
- CD롬 전원 옵션 설정 (전원을 켤때 연결)
[7]. VM옵션

- "BIOS 강제 설정"에 체크해서 다음 부팅때 BIOS에 진입 하도록 한다 (부팅시 "DEL or F2"를 누른것과 같은 효과)
[8]. VM 전원 켜기
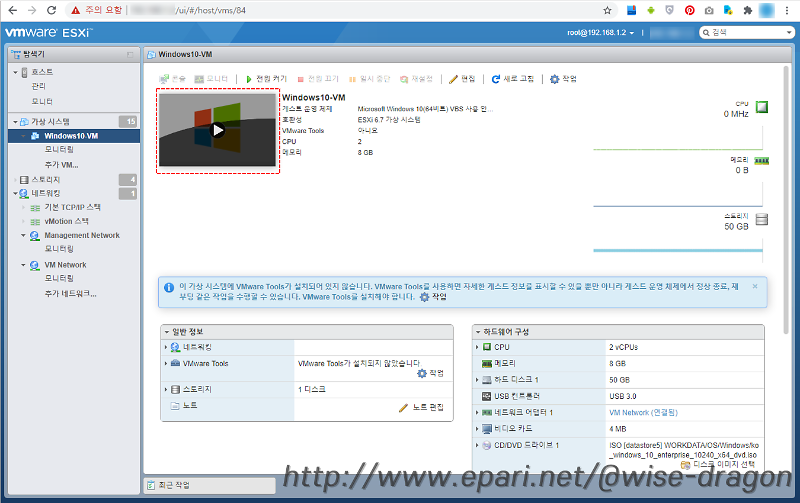
- 가상시스템의 전원을 켜서 진행을 한다
[9]. BIOS 진입
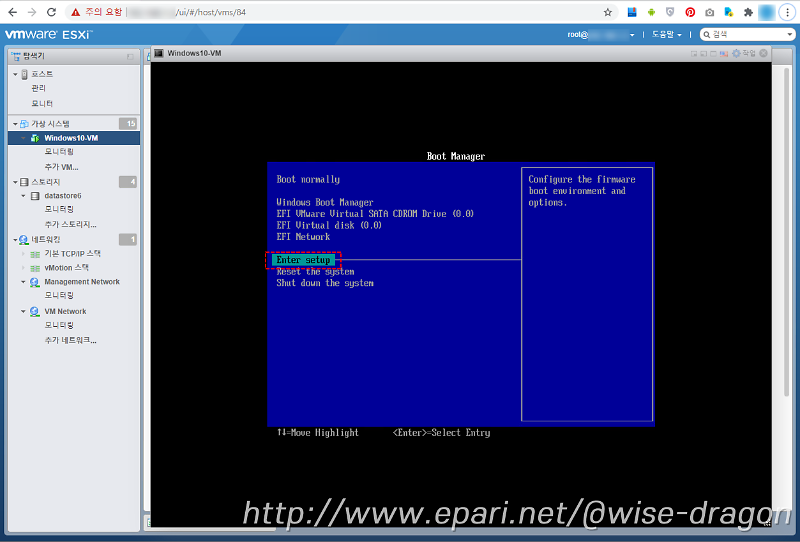
- MENU : "Enter setup"
[10]. BIOS 설정 편집
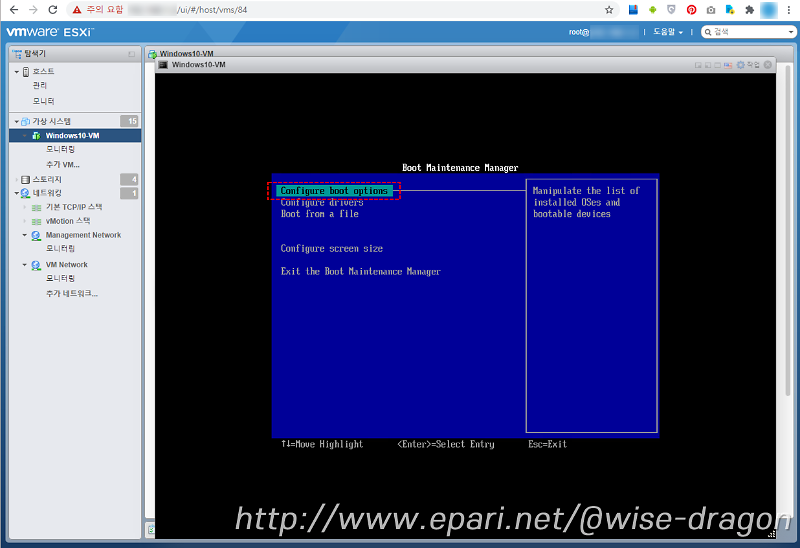
- MENU : "Enter setup" > "Configure boot options"
[11]. BIOS 설정 편집
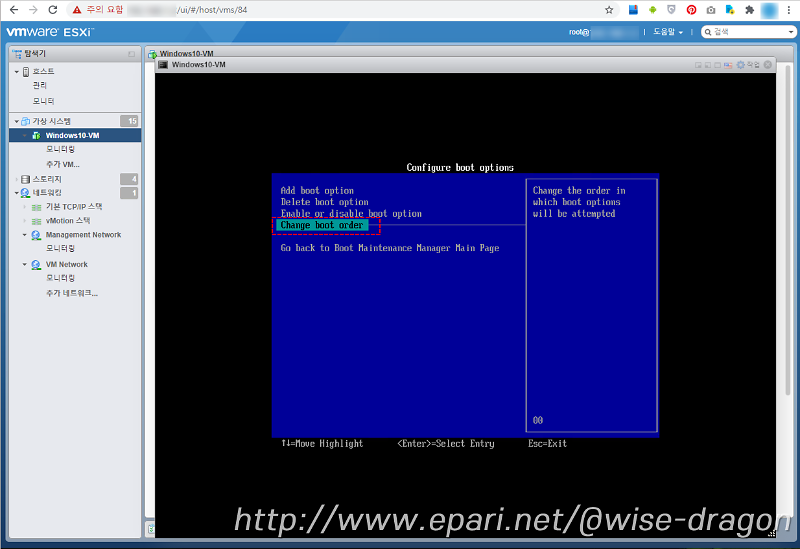
- MENU : "Enter setup" > "Configure boot options" > "Change boot order"
[12]. BIOS 설정 편집
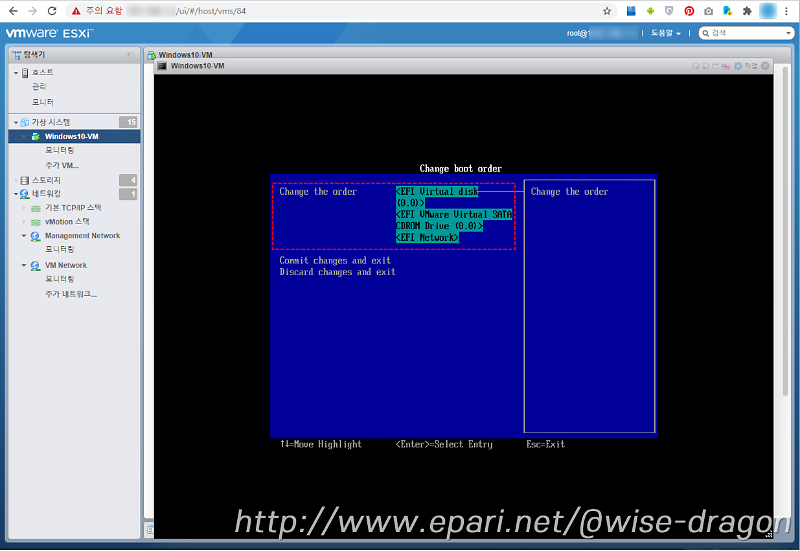
- MENU : "Enter setup" > "Configure boot options" > "Change boot order" > [엔터]
[13]. BIOS 설정 편집
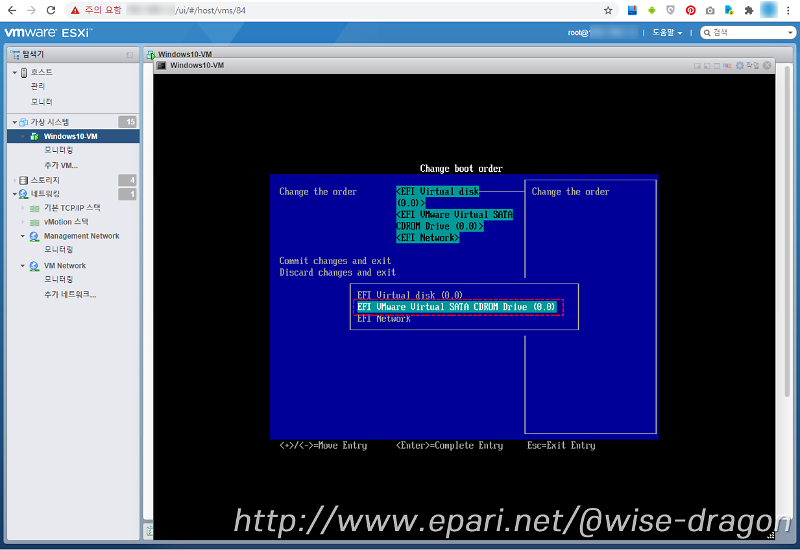
- CTRL+ [+/-] 로 CDROM을 첫번째 부팅 디바이스로 지정한다.
[14]. BIOS 설정 편집
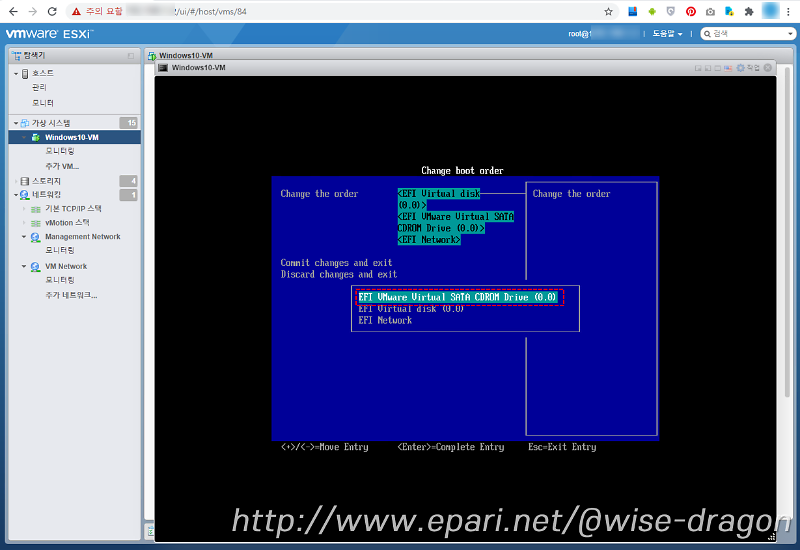
- CTRL+ [+/-] 로 CDROM을 첫번째 부팅 디바이스로 지정한다.
[15]. BIOS 설정 편집
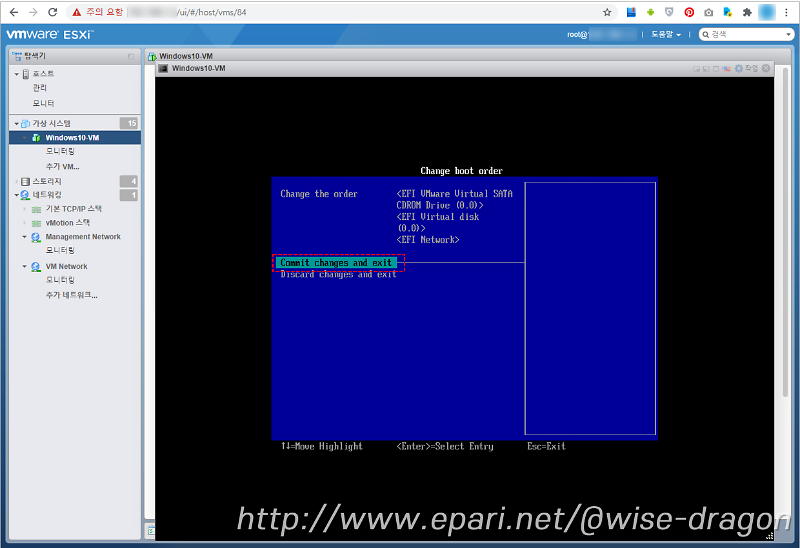
- MENU : "Commit changes and exit" 설정을 저장하고 재부팅 한다.